
Чому комп'ютер пише, що принтер не підключено? Причини різні. Ймовірно, ваш USB-кабель пошкоджено або принтер не виявлено комп'ютером. Можливо, щось не так із драйвером принтера.
Якщо у вас раптово виникла проблема з підключенням принтера або він ніколи не працював через мережу, ви можете спробувати наступні дії, щоб вирішити проблему.
Перевірте підключення принтера
Перезавантажте принтер
Вимкніть і знову увімкніть принтер, щоб перезапустити його. Зачекайте деякий час, щоб він увійшов у готовність.
Перевірте проблему підключення
Якщо ваш принтер підключено за допомогою кабелю USB, переконайтеся, що кабель не пошкоджений, і він підключений надійно і правильно. Також перевірте порт USB та очистіть порти на випадок, якщо щось усередині порту перешкоджає підключенню USB.
Якщо ваш принтер підключено через бездротову мережу або Bluetooth, дотримуйтесь інструкцій, що додаються до пристрою, щоб правильно підключити принтер до бездротової мережі або Bluetooth.
Перевірте підключення до мережі
Оскільки проблеми з мережею також можуть призвести до того, що принтер не буде підключений, ви також повинні переконатися, що підключення до Інтернету працює, коли ви використовуєте принтер.
Оновити драйвер принтера
Відсутній або застарілий драйвер принтера може призвести до повідомлення системи про те, що принтер не підключено, тому переконайтеся, що драйвер принтера оновлено.
Оновлення драйвера принтера до останньої версії може не тільки вирішити будь-які можливі проблеми з принтером, такі як принтер не друкує , помилка принтера тощо, але також надасть вам більше можливостей друку.
Існує два способи оновлення драйвера принтера: вручну та автоматично.
Вручну: Ви можете вручну завантажити драйвер принтера від виробника та встановити його на свій комп'ютер. Обов'язково завантажте останню правильну версію, сумісну з Windows. Оскільки це залежить від виробників та моделей принтерів, ми не будемо тут це розглядати. Вбийте в пошукову систему назву вашого принтера та обов'язково вкажіть модель допишіть "download drivers". Оберіть сайт, постарайтесь знайти офіційний сайт виробника, та завантажте exe (я деяких випадках інший формат) файл, та встановіть його на комп'ютер.
Автоматично: якщо у вас немає часу або терпіння, ви можете зробити це автоматично за допомогою спеціальних програм, наприклад Driver Easy.
Такі програми автоматично розпізнають вашу систему та знайде для неї правильні драйвери. Вам не потрібно точно знати, на якій системі працює ваш комп'ютер, вам не потрібно ризикувати завантаженням та встановленням неправильного драйвера, і вам не потрібно турбуватися про помилки під час встановлення.
Усунення несправностей принтера
Ви також можете випробувати інструмент усунення несправностей, щоб діагностувати та усунути проблеми з принтером. Ось як це зробити:
- Відкрийте панель керування на комп'ютері та виберіть у правому верхньому куті великі або дрібні значки.
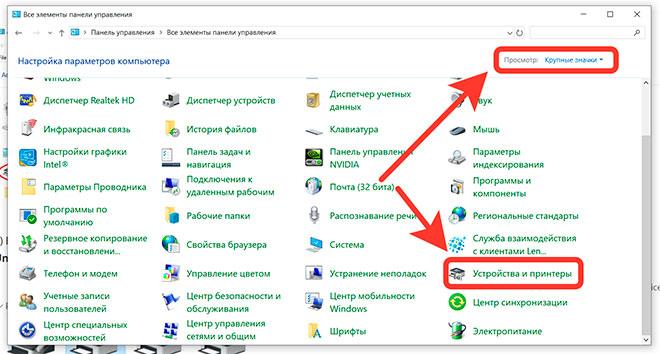
- Натисніть "Пристрої та принтери".
- Знайдіть ваш принтер, клацніть на ньому правою кнопкою миші (іноді він може відображатися як невизначений) і виберіть Виправлення неполадок.
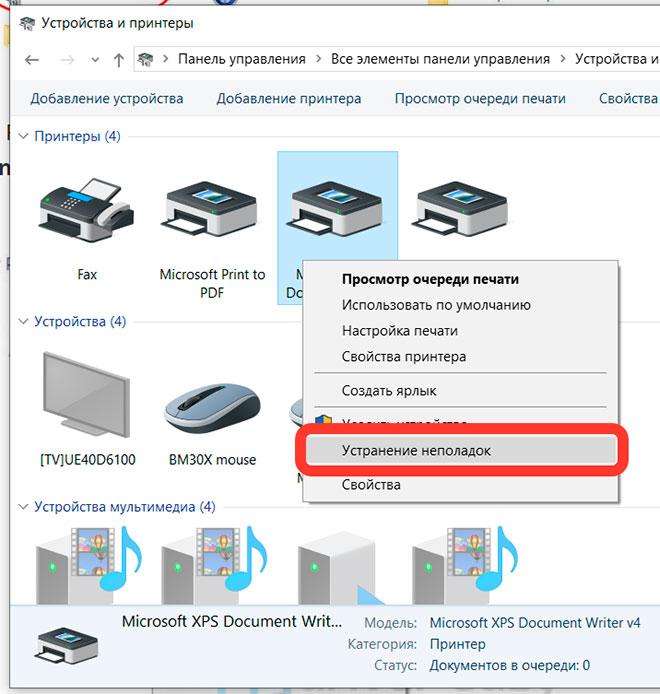
- Нехай ваш комп'ютер вирішить проблему. Виконайте вказівки на екрані, щоб виправити її.
Перезапустіть службу диспетчера черги друку
Служба диспетчера черги друку розподіляє завдання друку та обробляє взаємодію з принтером. Якщо служба не працює, ви не зможете друкувати та ваші принтери не будуть підключені. Таким чином, ви можете перезапустити службу диспетчера черги друку, щоб вирішити проблему.
- На клавіатурі одночасно натисніть клавішу з логотипом Windows та клавішу R, щоб викликати вікно «Виконати».
- Введіть services.msc і натисніть кнопку ОК.
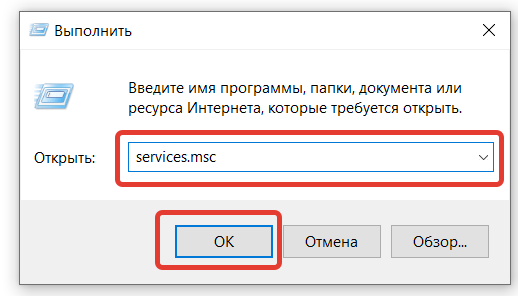
- Перейдіть донизу та знайдіть службу диспетчера черги друку.
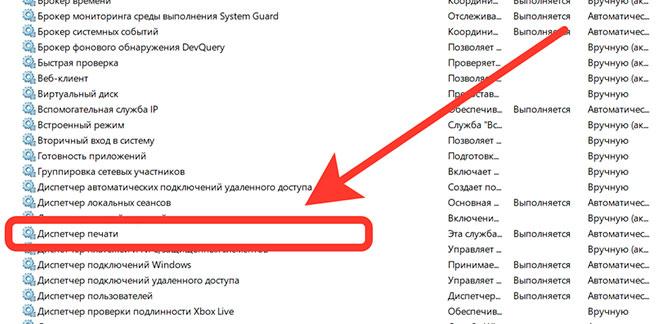
- Якщо служба працює, клацніть правою кнопкою миші службу і виберіть пункт « Зупинити », потім клацніть правою кнопкою миші службу та натисніть кнопку « Пуск », щоб перезапустити службу. Якщо служба працює неправильно, клацніть її правою кнопкою миші та виберіть пункт " Пуск ", щоб запустити службу.
- Перезавантажте комп'ютер і спробуйте ще раз, щоб переконатися, що ваш принтер тепер підключено.
От і все. Сподіваюся, цей пост стане у нагоді і допоможе вирішити проблему, коли операційна система пише, що принтер не підключений. Якщо у вас є питання, не соромтеся залишати коментарі нижче.
Якщо вищесказане не допомогло вирішити проблему і ви надалі стикаєтеся з помилкою, зверніться до спеціалістів компанії "Любе-Плюс" які з радістю та в найкоротші терміни приведуть ваш принтер до ладу!)

 Цей товар знаходиться на складі нашого партнера! Наявність та термін доставки уточнюйте у
менеджера. Після поступлення ціна може відрізнятися!
Цей товар знаходиться на складі нашого партнера! Наявність та термін доставки уточнюйте у
менеджера. Після поступлення ціна може відрізнятися!
Ви можете стати першим!