
Принтер друкує повільно – поширене явище, спричинене несправністю, збоями або неправильним налаштуванням пристрою. На продуктивність впливають стан картриджів, обсяг оперативної пам'яті, наявність драйверів, якість зв'язку між ПК і периферійним обладнанням.
Щоб відновити функціональність пристрою, необхідно точно визначити основні причини, через які він почав повільно працювати. Що робити і як усунути несправність самостійно Ви дізнаєтесь із цієї статті.
Порівнюємо реальні та заводські показники швидкості друку
Фактична продуктивність принтера зазвичай нижче заявленої, оскільки виробники тестують пристрій у спрощених умовах. Наприклад, вони визначають швидкість, друкуючи частково заповнені листи, що знижує навантаження на прилад.
Струменеві принтери друкують повільно, в порівнянні з лазерними, що потрібно врахувати при покупці. При цьому на швидкість роботи впливає низка факторів, через що користувачі стикаються з труднощами.
При виборі принтера враховуйте продуктивність міжнародного стандарту ISO. Цей показник вважається надійним та достовірним, тому що під час тесту пристрій піддається різному рівню навантаження. Результати кількох перевірок порівнюються та визначаються середні значення швидкості.
Фактична продуктивність апарату також відрізняється від заявленої через особливості ПК або недоліків підключення.
Впливають тип підключення, операційна система комп'ютера, обсяг оперативної пам'яті. Швидкість може впасти при підвищеному навантаженні: під час друку документів із графічним змістом або великої кількості сторінок.
Друк тестового листа з принтера
Визначити реальну продуктивність периферійного устаткування комп'ютері з Windows можна шляхом простого тесту. Якщо принтер довго думає перед роботою, виконайте друк пробної сторінки
Для цього:
- Натисніть кнопку «Пуск» у лівому нижньому кутку екрана і у меню виберіть «Пристрої та принтери».

- Знайдіть назву апарата у списку, наведіть на нього мишею, клацніть правою клавішею та виберіть пункт «Властивості принтера».
- У вікні, натисніть на кнопку «Пробний друк», в результаті якої на принтер буде відправлений тестовий лист і Ви зможете оцінити швидкість роботи.
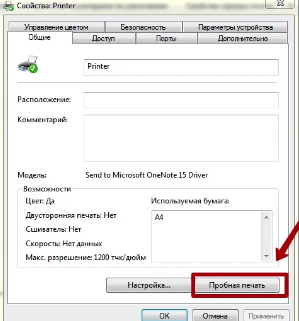
Якщо апарат друкує повільно або не реагує на команду, використовуйте рекомендації з довідки від служби підтримки Windows. Для цього натисніть на рядок, який з'являється у вікні під час надсилання пробного листа.
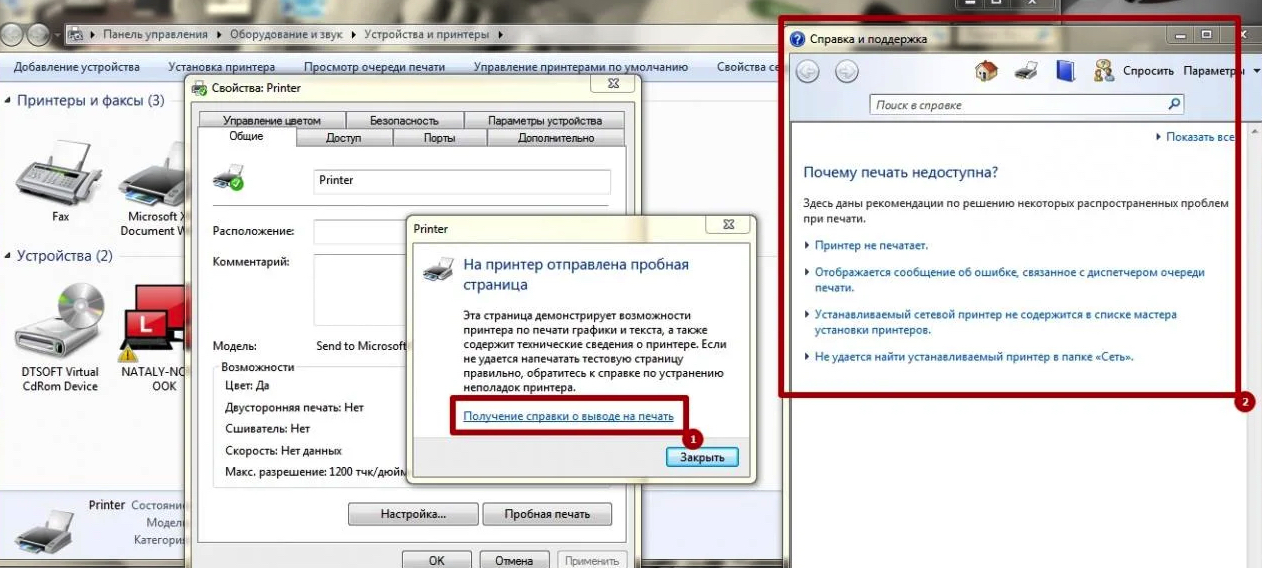
Усунення несправностей
Переконавшись у тому, що апарат працює повільно, Ви можете прискорити його, попередньо перевіривши на предмет поширених несправностей. В окремих випадках може знадобитися кваліфіковане технічне обслуговування та ремонт обладнання.
Перевірка шнура живлення
Швидкість погіршується через зміну режиму енергоспоживання, викликаного падінням або стрибками напруги в мережі.
Для перевірки шнура живлення:
- Вимкніть пристрій та витягніть кабель з мережі. Переконайтеся, що на ньому немає пошкоджень: подряпин, тріщин, надривів та інших дефектів.
- Приберіть фільтр, подовжувач або інші проміжні пристрої між приладом та розеткою.
- Вставте шнур живлення назад, увімкніть прилад, виконайте запуск друку пробного аркуша через панель керування «Windows».
Якщо принтер продовжує працювати повільно, це вказує на відсутність проблем із живленням. У цьому випадку необхідно виконати апаратну та програмну перевірку.
Заміна картриджа
Швидкість роботи та термін експлуатації обладнання залежить від комплектуючих. Одна з причин уповільнення друку – встановлення невідповідного картриджа. Зазвичай це відбувається, якщо апарат вставляють несумісний витратний елемент. Падає швидкість та якість друку, на аркушах з'являються плями, колірні дефекти, розмиття.
Щоб виправити ситуацію, замініть картридж на рекомендований виробником принтер. Це дозволить відновити нормальну швидкість та знизити ризик виходу з ладу, викликаного встановленням неякісних комплектуючих.
Скидання налаштувань
У разі неполадок у роботі обнуліть програмні налаштування. Цю операцію можна виконати двома способами: перевстановити драйвер пристрою на ПК або скинути вручну. Алгоритм виконання процедури залежить від виробника та моделі. Щоб скинути налаштування, ознайомтеся з посібником з експлуатації принтера та детальною інструкцією.
Очищення черги друку
Одна з причин повільної роботи принтера – навантаження приладу. Це відбувається у випадках, коли користувач друкує документи з безліччю сторінок або графічним змістом. Очищення черги розвантажить периферійний пристрій та збільшить його продуктивність.
Для цього:
- Відкрийте "Пуск", виберіть "Пристрої та принтери", і знайдіть картинку під назвою Вашого принтера.
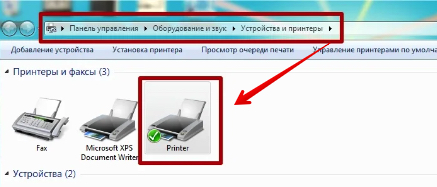
- У верхній частині панелі натисніть на рядок "Перегляд черги друку" – відкриється вікно зі списком документів. Виберіть «Принтер» і виконайте «Очистити чергу друку».
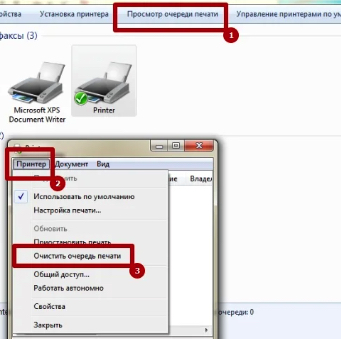
Збільшення RAM пам'яті
Якщо Ваш принтер використовує оперативну пам'ять, цей метод дозволить підвищити швидкість друку. Збільшення RAM перешкоджає перевантаженню апарата через роботу з безліччю сторінок чи документів різного формату. Зважайте на те, що ця функція доступна не на всіх моделях.
Спосіб збільшення для периферійного обладнання Windows:
- У панелі керування виберіть потрібний пристрій, клацніть правою кнопкою миші та натисніть на рядок «Властивості принтера».
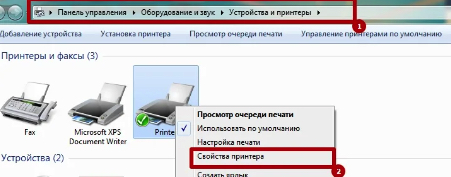
- У вікні відкрийте пункт «Параметри» і змініть обсяг оперативної пам'яті апарата на максимальне.
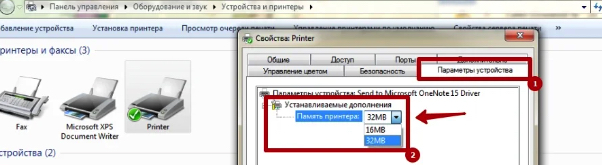
Ще один варіант - встановлення додаткового модуля RAM за умови, що прилад має відповідний роз'єм. Це дозволить прискорити апарат, якщо він друкує надто повільно, і унеможливить ризик збоїв при роботі з документами.
Перевірка налаштувань друку: скидання до заводських установок
На ПК можна вручну задавати режим роботи принтера, залежно від кількості та змісту документів. Для цього передбачено параметри друку, які можна встановити через панель керування.
Увійдіть у вкладку «Пристрій та принтери», знайдіть потрібний пристрій і клацніть правою кнопкою миші. У контекстному меню виберіть пункт «Налаштування друку», де Ви зможете встановити оптимальний режим, змінити параметри паперу, якість і роздільну здатність графічних матеріалів.
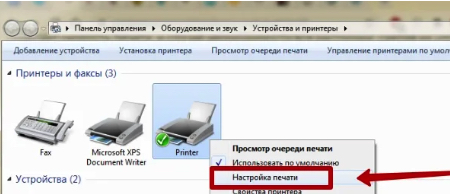
На деяких моделях передбачено функцію безшумної роботи, при відключенні якої швидкість підвищується. Скидання заводських налаштувань можливе лише для деяких принтерів, тоді як в інших випадках всі установки необхідно виставляти вручну.
Звільняємо пам'ять ПК: закриваємо непотрібні програми
Продуктивність периферійних пристроїв залежить від швидкодії комп'ютера. Якщо комп'ютер працює повільно через перевантажену пам'ять, це позначиться на швидкості друку. Найпростіший спосіб звільнити ОЗП – закрити непотрібні програми.
Для цього:
- Увійдіть у «Пуск» та введіть у пошуковий рядок «диспетчер завдань», запустіть цю програму. Його також можна викликати комбінацією клавіш Ctrl+Alt+Del.
- У вікні у вкладці «Програми» виберіть непотрібні програми і виконайте команди «Зняти завдання». В результаті непотрібні програми будуть закриті, що дозволить знизити навантаження на процесор, звільнити пам'ять та прискорити ПК.
Аналогічно можна переглянути список активних процесів і служб у відповідних вкладках диспетчера пристроїв.
На ПК з низькою продуктивністю при запуску друку з принтера відзначаються зависання. Зазвичай це відбувається під час роботи з документами у форматах JPG і PDF, оскільки їх обробки потрібно більше обчислювальної потужності, ніж простих текстових файлів.
Позбутися підвисання можна кількома способами:
- Збільшити обсяг ОЗП ПК.
- Почистити або замінити кулер термопасту (при сильному нагріванні системного блоку).
- Налаштувати автозапуск програм та служб.
- Виконати перевірку на наявність вірусів.
У деяких випадках причина повільного друку полягає в несумісності принтера та комп'ютера. Це поширене явище за умов, коли новий периферійний пристрій підключають до застарілого комп'ютера. Проблема актуальна як для струменевих, так і для лазерних моделей.
Перевстановлення драйвера
Якщо друк документів відбувається повільно, спробуйте виконати оновлення або повторне встановлення драйвера пристрою. Це допомагає відновити апарат у разі збоїв або порушень сумісності з ПК.
Для перевстановлення:
- Увійдіть у розділ «Пристрої та принтери» на панелі керування, виберіть потрібне, викличте контекстне меню правою кнопкою миші та відкрийте «Властивості принтера».
- У вікні, що з'явилося, перейдіть в розділ «Додатково» і навпроти рядка драйвер натисніть на команду «Змінити».
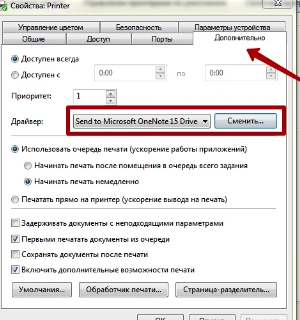
- На комп'ютері запуститься майстер установки, який допоможе завантажити потрібну програму для керування зовнішнім пристроєм. Виберіть потрібну модель принтера із запропонованого списку та натисніть «Далі».
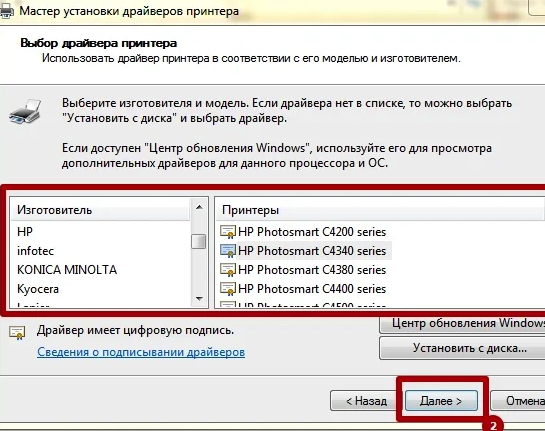
- Якщо потрібної моделі в переліку немає, Ви можете завантажити драйвер з офіційного сайту виробника або диска, що додається в комплекті постачання.
Також можна інсталювати драйвер через диспетчер пристроїв:
- Знайдіть його через кнопку запуску.
- Серед пристроїв позначте принтер, а правою кнопкою миші викличте контекстне меню, де знайдете пункт «Оновити драйвер».
- Далі виконуйте вказівки майстра установки.
Використання сервісних утиліт
Вирішити проблему з повільним друком можна за допомогою допоміжних програм. Стандартний варіант – виявлення несправностей Windows, яка за умовчанням встановлена на ПК і допоможе виявити помилки.
Щоб запустити утиліту, увійдіть в «Пристрої та принтери», знайдіть потрібний апарат, викличте контекстне меню і запустіть перевірку, вибравши команду «Усунення несправностей».
Після аналізу система повідомить про виявлені порушення чи збої та запропонує шляхи їх вирішення.
Пошук вірусів
Шкідливі програми знижують продуктивність ПК та порушують взаємодію із зовнішніми пристроями. Тому з появою проблем із печаткою варто перевірити комп'ютер щодо вірусів. Це можна зробити через стандартну програму «Захисник Windows» або за допомогою софта, що завантажується. Скористайтеся безкоштовним додатком Dr.Web Cure It, який проводить глибоку перевірку файлової системи та виявляє шкідливі файли.
Відновлення системних файлів
Швидкість устаткування, що підключається, залежить від роботи операційної системи ПК. При пошкодженні системних файлів ОС функціонує нестабільно, що призводить до різних збоїв та помилок. Виконати перевірку найпростіше за допомогою сервісної утиліти SFC.
Для цього:
У пошуковому рядку "Пуск" введіть CMD.EXE, наведіть на знайдену програму мишею, викличте контекстне та виконайте "Запуск від імені адміністратора".
У вікні, введіть команду «sfc/scannow», що запустить пошук пошкоджених системних файлів. Після процедури програма повідомить про виявлені та виправлені помилки.
Перевірка наявності повільного друку на іншому ПК із проблемним принтером
Якщо відновити швидкість друку не вдається, переконайтеся, що комп'ютер порушує роботу принтера. Для цього підключіть пристрій до іншого ПК та запустіть друк. Якщо апарат працює з нормальною швидкістю при ідентичних налаштуваннях, це вказує на проблему комп'ютера.
Зі зв'язком між пристроями
Несправність принтера може виникнути через проблеми з підключенням. Необхідно виконати перевірку з'єднання та при виявленні помилок виправити їх.
Перевірка USB порту, кабелю (заміна за потреби)
Якщо принтер підключено до комп'ютера за допомогою шнура, зніміть його та перевірте наявність пошкоджень. Огляньте контактні роз'єми, тому що в них може накопичуватися пил, що перешкоджає нормальному з'єднанню.
Якщо при підключенні комп'ютер не бачить периферійний пристрій, це свідчить про несправність шнура. Замініть його на новий, бажано не надто довгий, щоб відстань між апаратом та ПК була мінімальною.
Wi-Fi
Багато моделей принтерів підключаються до ПК за допомогою бездротового інтерфейсу. Низька швидкість з'єднання призводить до того, що документи друкуються повільно. Вирішити цю проблему можна кількома способами:
- Якщо принтер, підключений через Wi-Fi, працює занадто повільно, рекомендується скоротити відстань з ПК та роутером. Це дозволить покращити якість сигналу та збільшити швидкість передачі даних, що особливо важливо під час друку об'ємних документів.
- На будь-якому бездротовому маршрутизаторі передбачена можливість відновлення заводських налаштувань. Для скидання необхідно натиснути відповідну кнопку, розташовану на корпусі роутера. Потрібне повторне налаштування, проте це дозволить усунути можливі збої при підключенні ПК та інших пристроїв.
Забруднення всередині принтера: чистимо контакти, промиваємо голівку.
Прилад потребує технічного обслуговування, оскільки без нього зростає ймовірність виходу з ладу. Якщо принтер довго думає та повільно друкує, необхідне комплексне чищення. Загальний алгоритм наступний:
- Вимкніть апарат, якщо він нещодавно використовувався, від'єднайте від електромережі.
- Виведіть друкувальні голівки в положення заміни та обережно вийміть їх.
- Прочистіть уступи та краї сопел, область поблизу електричних контактів вологими серветками без ворсу.
- Поверніть друкувальні головки у вихідне положення та увімкніть принтер.
Наполеглево не рекомендуємо виконувати чистку самостійно, недосвідчені користувачі можуть пошкодити пристрій. Рекомендуємо звернутися до професійних сервсісів з обслуговування принтерів.
У будь-якому випадку якщо самостійні дії не принесли очікуваного результату зверніться до спеціалізованого сервісу з ремонту і обслуговування оргтехніки. У свою чергу рекомендуємо спеціалістів компанії "Любе-Плюс", я яких більш ніж 20 річний досвід у сфері ремонту і обслуговування оргтехніки. Переглянути контакти.

 Цей товар знаходиться на складі нашого партнера! Наявність та термін доставки уточнюйте у
менеджера. Після поступлення ціна може відрізнятися!
Цей товар знаходиться на складі нашого партнера! Наявність та термін доставки уточнюйте у
менеджера. Після поступлення ціна може відрізнятися!
Ви можете стати першим!